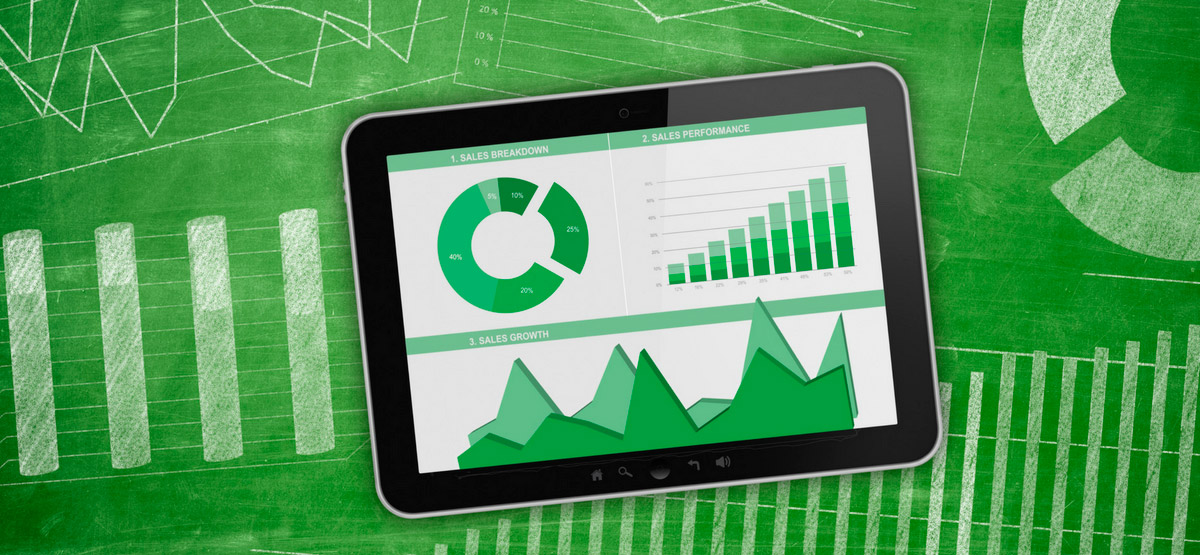
Indicadores de desempeño en Excel
También conocidos como Indicadores Clave de Rendimientos (KPI: Key Performance Indicator), son elementos que permiten medir el nivel de cumplimiento de los resultados en indicadores financieros, proyectos y procesos frente a la meta definida para el KPI.
Es común encontrar en Excel la visualización de indicadores de desempeño para reflejar precisamente la evolución de las metas, pero, antes de pasar a observar como reflejar de una manera más visual el resultado y las alertas de los indicadores, vale la pena hablar sobre la información adicional que debe tener un buen KPI:
- Nombre claro: el nombre debe ser muy buen referente de la información que se pretende medir.
-
Objetivo: porque se hace necesaria la medición del indicador ejemplo, medir el logro de un objetivo estratégico o medir el desempeño de un proceso.
-
Responsable: persona o área que está a cargo de la entrega y seguimiento del indicador.
-
Fórmula: donde se especifique como se calcula el resultado del indicador.
-
Unidad de medida: Millones COP, Porcentaje %, Unidades #, entre otros.
-
Frecuencia: con que periodicidad se actualiza el indicador (mensual, trimestral, semestral, anual)
-
Reto Aumentar o Disminuir: dejar claro si la idea es que el resultado del indicador en cada periodo se ubique por debajo de la meta definida (Ej.: Gastos, Nro. Incidentes) o por encima de su meta (Ej.: Ingresos, ventas)
*Si quieres conocer más sobre Indicadores, puedes escribirnos a ccano@sr-k.net
Tenemos la siguiente tabla de indicadores en una hoja de Excel:

Son 4 indicadores y se puede observar quien es el área responsable, la ejecución, meta y % de cumplimiento en 2018 así como la ejecución 2017 para el cálculo del % de variación. El objetivo es aprender a aplicar alertas en el % de cumplimiento y el % de variación de la teniendo en cuenta las siguientes condiciones:

Aplicar formato condicional en dos pasos: Vamos a iniciar con la columna % de Cumplimiento donde la idea es que además de los porcentajes de cumplimiento, Excel nos presente las alertas de los colores según las condiciones dadas.
Paso 1:
Seleccionamos las celdas con los cálculos de % de cumplimiento, luego en la ficha INICIO ubicamos la herramienta Formato condicional y de la lista que se despliega, seleccionamos la opción Conjunto de íconos donde encontraremos al final la opción Más reglas:


Paso 2:
Configurar las reglas para cada alerta para lo cual, establecemos los valores de acuerdo con las reglas y finalmente en la opción Tipo indicamos Número:

El resultado en las celdas es el siguiente:

Repliquemos estos dos pasos para aplicar formato condiciona a la columna % de Variación donde lo único que cambia es en el paso 2, el tipo de íconos que también podemos utilizar:

Y en los valores debemos indicar el valor 0 y el signo Mayor que:

Mira el resultado final:

Tienes a disposición el archivo Excel con dos hojas, una sin cambios y la otra con los resultados para que practiques; anímate a probar las distintas variaciones de formato condicional en el grupo de íconos con que cuenta Excel y ya sabes que desde Señor K estamos dispuestos a ayudarte con tus dudas y necesidades en administración de indicadores y sistemas de información desde Excel.